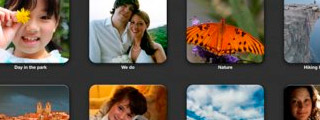Ces 20 lignes de commande permettent d’accélérer mac OS X sans fioritures pour le rendre plus réactif et pratique à utiliser.
Elles sont à copier-coller dans une fenêtre du TERMINAL. Elles permettent d’accélérer les tâches courantes sur mac OS BigSur, Catalina, Mojave et High-Sierra et les plus anciennes versions.

1. Changer le format des captures écrans, du format PNG au Jpeg avec ou sans l’application système Capture
defaults write com.apple.screencapture type JPG
2. Supprimer les ombres des captures écrans (raccourci command + Maj + 4)
defaults write com.apple.screencapture disable-shadow -bool true ; killall SystemUIServer
3. Fermer et empêcher QuickTime de relancer automatiquement les clips vidéos ouverts précédemment
defaults write com.apple.QuickTimePlayerX NSQuitAlwaysKeepsWindows -bool false
4. Arrêter son mac en ligne de commande sudo halt
Et pour programmer l’arrêt du système dans 10 minutes : sudo shutdown -h +10
5. Redémarrer en ligne de commande
sudo shutdown -r now
6. Réparer une application corrompue ou endommagée
sudo spctl --master-disable
sudo chmod -R 777 + glissé déposé appli
xattr -cr + glissé déposé appli
sudo xattr -rd com.apple.quarantine + glissé déposé appli
7. Vider le cache DNS
sudo dscacheutil -flushcache; sudo killall -HUP mDNSResponder; say DNS cache flushed
Pour tester ces modifications une par une, il est nécessaire de relancer le Finder et le Dock via les commandes : killall Dock et killall Finder
8. Dans le Dock et le dossier Téléchargements, affiche la sélection en surbrillance des fichiers ou dossier sélectionnés au passage de la souris
defaults write com.apple.dock mouse-over-hilite-stack -boolean YES
9. Désactiver totalement les animations des fenêtres système de mac OS X
defaults write NSGlobalDomain NSAutomaticWindowAnimationsEnabled -bool NO
Restauration des paramètres : defaults write NSGlobalDomain NSAutomaticWindowAnimationsEnabled -bool true
10. Accélérer et réduire la transition d’ouverture et de la fenêtre d’enregistrement de fichier
defaults write NSGlobalDomain NSWindowResizeTime -float 0.001
Pour restaurer le comportement par défaut : defaults write NSGlobalDomain NSWindowResizeTime -float 0.2
11. Lancement d’application via le Dock immédiatement
Pour réduire la petite animation lorsque vous cliquez sur le raccourci d’une application placé dans le Dock, tapez : defaults write com.apple.dock launchanim -bool false
12. Coup d’oeil sans transition defaults write -g QLPanelAnimationDuration -float 0
Rénitialiser la valeur avec : defaults delete -g QLPanelAnimationDuration
13. Changer la couleur de fond du coverflow
Faire défiler les images en utilisant le mode diaporama ou coverflow en anglais est bien pratique. Lorsque vous faites des retouches de colorimétrie pour le web et qu’elles seront intégrées sur un fond blanc, cette ligne de commande est pour vous.
defaults write com.apple.Finder IKImageFlowBackgroundColor -bool true
14. Exposé plus rapide
Un affichage plus réactif des fenêtres d’Exposé : defaults write com.apple.dock expose-animation-duration -float 0.1
15. Cacher coup d’oeil
Par default, la fenêtre de prévisualisation reste active, même lorsque l’on change d’application. Cette ligne permet de la cacher automatiquement, sans avoir à la fermer manuellement.
defaults write com.apple.Finder QLHidePanelOnDeactivate 1
16. Supprimer la transition d’infos
defaults write com.apple.finder DisableAllAnimations -bool true
17. Pour les SSD, désactivez Sudden Motion Sensor, qui n’est utile que pour les disques durs à plateaux en cas de choc (pour les anciens macbook) sudo pmset -a sms 0
18. Vider le cache des polices
En tant que graphiste, il arrive que l’on installe beaucoup de typos différentes. Puis avec le temps, on s’en lace et on les supprime. Pour supprimer le cache, saisissez :
atsutil databases -removeUser
19. Navigateur Safari
Pour charger les pages plus vite, à tester, personnelement la 1ere configuration me convient mieux, après plusieurs tests.
defaults write com.apple.Safari WebKitInitialTimedLayoutDelay -float 0.50 defaults write com.apple.Safari WebKitInitialTimedLayoutDelay 0.25 La valeur initiale est de 1, pour la restaurer : defaults write com.apple.Safari WebKitInitialTimedLayoutDelay -float 1
20. Voir ou cacher les fichiés cachés
Pour rendre visible les fichiers systèmes ou les fichiers .htaccess d’un site web en local :
defaults write com.apple.finder AppleShowAllFiles YES
defaults write com.apple.finder AppleShowAllFiles NO


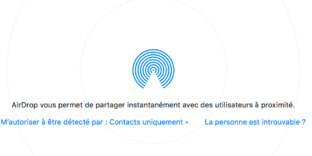

 Je suis Fabien Lesbordes, formateur indépendant PAO et graphiste professionnel diplomé et spécialiste certifié ADOBE avec plus de 20 ans d'expérience dans l'image. Je suis aussi photographe et utilisateur Apple. Je retouche et
Je suis Fabien Lesbordes, formateur indépendant PAO et graphiste professionnel diplomé et spécialiste certifié ADOBE avec plus de 20 ans d'expérience dans l'image. Je suis aussi photographe et utilisateur Apple. Je retouche et